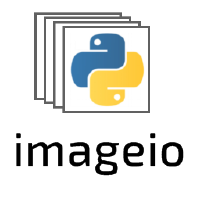Imageio Usage Examples#
Some of these examples use Visvis to visualize the image data, but one can also use Matplotlib to show the images.
Imageio provides a range of example images,
which can be used by using a URI like 'imageio:chelsea.png'. The images
are automatically downloaded if not already present on your system.
Therefore most examples below should just work.
Read an image of a cat#
Probably the most important thing you’ll ever need.
import imageio.v3 as iio
im = iio.imread('imageio:chelsea.png')
print(im.shape) # (300, 451, 3)
If the image is a GIF:
import imageio.v3 as iio
# index=None means: read all images in the file and stack along first axis
frames = iio.imread("imageio:newtonscradle.gif", index=None)
# ndarray with (num_frames, height, width, channel)
print(frames.shape) # (36, 150, 200, 3)
Read from fancy sources#
Imageio can read from filenames, file objects.
import imageio.v3 as iio
import io
# from HTTPS
web_image = "https://upload.wikimedia.org/wikipedia/commons/d/d3/Newtons_cradle_animation_book_2.gif"
frames = iio.imread(web_image, index=None)
# from bytes
bytes_image = iio.imwrite("<bytes>", frames, extension=".gif")
frames = iio.imread(bytes_image, index=None)
# from byte streams
byte_stream = io.BytesIO(bytes_image)
frames = iio.imread(byte_stream, index=None)
# from file objects
class MyFileObject:
def read(size:int=-1):
return bytes_image
def close():
return # nothing to do
frames = iio.imread(MyFileObject())
Read all Images in a Folder#
import imageio.v3 as iio
from pathlib import Path
images = list()
for file in Path("path/to/folder").iterdir():
if not file.is_file():
continue
images.append(iio.imread(file))
Note, however, that Path().iterdir() does not guarantees the order in which
files are read.
Grab screenshot or image from the clipboard#
(Screenshots are supported on Windows and OS X, clipboard on Windows only.)
import imageio.v3 as iio
im_screen = iio.imread('<screen>')
im_clipboard = iio.imread('<clipboard>')
Grab frames from your webcam#
Note
For this to work, you need to install the ffmpeg backend:
pip install imageio[ffmpeg]
import imageio.v3 as iio
import numpy as np
for idx, frame in enumerate(iio.imiter("<video0>")):
print(f"Frame {idx}: avg. color {np.sum(frame, axis=-1)}")
Note: You can replace the zero with another index in case you have multiple devices attached.
Convert a short movie to grayscale#
Note
For this to work, you need to install the ffmpeg backend:
pip install imageio[ffmpeg]
import imageio as iio
import numpy as np
# read the video (it fits into memory)
# Note: this will open the image twice. Check the docs (advanced usage) if
# this is an issue for your use-case
metadata = iio.immeta("imageio:cockatoo.mp4", exclude_applied=False)
frames = iio.imread("imageio:cockatoo.mp4", index=None)
# manually convert the video
gray_frames = np.dot(frames, [0.2989, 0.5870, 0.1140])
gray_frames = np.round(gray_frames).astype(np.uint8)
gray_frames_as_rgb = np.stack([gray_frames] * 3, axis=-1)
# write the video
iio.imwrite("cockatoo_gray.mp4", gray_frames_as_rgb, fps=metadata["fps"])
Read or iterate frames in a video#
Note
For this to work, you need to install the pyav backend:
pip install av
import imageio.v3 as iio
# read a single frame
frame = iio.imread(
"imageio:cockatoo.mp4",
index=42,
plugin="pyav",
)
# bulk read all frames
# Warning: large videos will consume a lot of memory (RAM)
frames = iio.imread("imageio:cockatoo.mp4", plugin="pyav")
# iterate over large videos
for frame in iio.imiter("imageio:cockatoo.mp4", plugin="pyav"):
print(frame.shape, frame.dtype)
Re-encode a (large) video#
Note
For this to work, you need to install the pyav backend:
pip install av
import imageio.v3 as iio
# assume this is too large to keep all frames in memory
source = "imageio:cockatoo.mp4"
dest = "reencoded_cockatoo.mkv"
fps = iio.immeta(source, plugin="pyav")["fps"]
with iio.imopen(dest, "w", plugin="pyav") as out_file:
out_file.init_video_stream("vp9", fps=fps)
for frame in iio.imiter(source, plugin="pyav"):
out_file.write_frame(frame)
Read medical data (DICOM)#
import imageio.v3 as iio
dirname = 'path/to/dicom/files'
# Read multiple images of different shape
ims = [img for img in iio.imiter(dirname, plugin='DICOM')]
# Read as volume
vol = iio.imread(dirname, plugin='DICOM')
# Read multiple volumes of different shape
vols = [img for img in iio.imiter(dirname, plugin='DICOM')]
Volume data#
import imageio.v3 as iio
import visvis as vv
vol = iio.imread('imageio:stent.npz')
vv.volshow(vol)
Writing videos with FFMPEG and vaapi#
Using vaapi can help free up CPU time on your device while you are encoding videos. One notable difference between vaapi and x264 is that vaapi doesn’t support the color format yuv420p.
Note, you will need ffmpeg compiled with vaapi for this to work.
import imageio.v2 as iio
import numpy as np
# All images must be of the same size
image1 = np.stack([iio.imread('imageio:camera.png')] * 3, 2)
image2 = iio.imread('imageio:astronaut.png')
image3 = iio.imread('imageio:immunohistochemistry.png')
w = iio.get_writer('my_video.mp4', format='FFMPEG', mode='I', fps=1,
codec='h264_vaapi',
output_params=['-vaapi_device',
'/dev/dri/renderD128',
'-vf',
'format=gray|nv12,hwupload'],
pixelformat='vaapi_vld')
w.append_data(image1)
w.append_data(image2)
w.append_data(image3)
w.close()
A little bit of explanation:
output_params
vaapi_devicespecifies the encoding device that will be used.
vfandformattell ffmpeg that it must upload to the dedicated hardware. Since vaapi only supports a subset of color formats, we ensure that the video is in either gray or nv12 before uploading it. Theoroperation is achieved with|.
pixelformat: set to'vaapi_vld'to avoid a warning in ffmpeg.
codec: the code you wish to use to encode the video. Make sure your hardware supports the chosen codec. If your hardware supports h265, you may be able to encode using'hevc_vaapi'
Writing to Bytes (Encoding)#
You can convert ndimages into byte strings. For this, you have to hint the
desired extension (using extension=), as a byte string doesn’t specify any
information about the format or color space to use. Note that, if the backend
supports writing to file-like objects, the entire process will happen without
touching your file-system.
import imageio.v3 as iio
# load an example image
img = iio.imread('imageio:astronaut.png')
# png-encoded bytes string
png_encoded = iio.imwrite("<bytes>", img, extension=".png")
# jpg-encoded bytes string
jpg_encoded = iio.imwrite("<bytes>", img, extension=".jpeg")
# RGBA bytes string
img = iio.imread('imageio:astronaut.png', mode="RGBA")
png_encoded = iio.imwrite("<bytes>", img, extension=".png")
Writing to BytesIO#
Similar to writing to byte strings, you can also write to BytesIO directly.
import imageio.v3 as iio
import io
# load an example image
img = iio.imread('imageio:astronaut.png')
# write as PNG
output = io.BytesIO()
iio.imwrite(output, img, plugin="pillow", extension=".png")
# write as JPG
output = io.BytesIO()
iio.imwrite(output, img, plugin="pillow", extension=".jpeg")
Optimizing a GIF using pygifsicle#
When creating a GIF using imageio the resulting images can get quite heavy, as the created GIF is not optimized. This can be useful when the elaboration process for the GIF is not finished yet (for instance if some elaboration on specific frames stills need to happen), but it can be an issue when the process is finished and the GIF is unexpectedly big.
GIF files can be compressed in several ways, the most common one method (the one used here) is saving just the differences between the following frames. In this example, we apply the described method to a given GIF my_gif using pygifsicle, a porting of the general-purpose GIF editing command-line library gifsicle. To install pygifsicle and gifsicle, read the setup on the project page: it boils down to installing the package using pip and following the console instructions:
pip install pygifsicle
Now, let’s start by creating a gif using imageio:
import imageio.v3 as iio
import matplotlib.pyplot as plt
import numpy as np
n = 100
gif_path = "test.gif"
n = 100
plt.figure(figsize=(4, 4))
for x in range(n):
plt.scatter(x / n, x / n)
plt.xlim(0, 1)
plt.ylim(0, 1)
plt.savefig(f"{x}.jpg")
frames = np.stack([iio.imread(f"{x}.jpg") for x in range(n)], axis=0)
iio.imwrite(gif_path, frames)
This way we obtain a 2.5MB gif.
We now want to compress the created GIF. We can either overwrite the initial one or create a new optimized one: We start by importing the library method:
from pygifsicle import optimize
optimize(gif_path, "optimized.gif") # For creating a new one
optimize(gif_path) # For overwriting the original one
The new optimized GIF now weights 870KB, almost 3 times less.
Putting everything together:
import imageio.v3 as iio
import matplotlib.pyplot as plt
import numpy as np
from pygifsicle import optimize
n = 100
gif_path = "test.gif"
n = 100
plt.figure(figsize=(4, 4))
for x in range(n):
plt.scatter(x / n, x / n)
plt.xlim(0, 1)
plt.ylim(0, 1)
plt.savefig(f"{x}.jpg")
frames = np.stack([iio.imread(f"{x}.jpg") for x in range(n)], axis=0)
iio.imwrite(gif_path, frames)
optimize(gif_path)
Reading Images from ZIP archives#
Note
In the future, this syntax will change to better match the URI standard by
using fragments. The updated syntax will be
"Path/to/file.zip#path/inside/zip/to/image.png".
import imageio.v3 as iio
image = iio.imread("Path/to/file.zip/path/inside/zip/to/image.png")
Reading Multiple Files from a ZIP archive#
Assuming there are only image files in the ZIP archive you can iterate over them with a simple script like the one below.
import os
from zipfile import ZipFile
import imageio.v3 as iio
images = list()
with ZipFile("imageio.zip") as zf:
for name in zf.namelist():
im = iio.imread(name)
images.append(im)
Reading Metadata#
ImageIO differentiates between two types of metadata: format-specific metadata and standardized metadata.
Format-specific metadata comes in the form of a python dict and aims to expose all the metadata contained in the image using the containers/plugins key and format:
import imageio.v3 as iio
metadata = iio.immeta("imageio:chelsea.png")
print(metadata["mode"]) # "RGB"
Standardized metadata, on the other hand, comes in the form of the
ImageProperties dataclass
and aims to expose a curated set of metadata using a standardized name and
format independent of the underlying container or plugin:
import imageio.v3 as iio
props = iio.improps("imageio:chelsea.png")
print(props.shape) # (300, 451, 3)
print(props.dtype) # dtype('uint8')